iPadをPCのように使いたい、外付けキーボードも買ったけど、いざキー入力すると何かが違う…そんな感覚を覚えた人は多々おられるとおもいます。
iPhoneでは感じなかった違和感、使いづらさの正体は「入力速度の遅さ」や「勝手な自動変換」が一因です。
これを解消するアイテムとしておすすめなのがGoogleが提供する「Gboard」というアプリです。
こちらの記事では「Gboard」をiPadの導入、セキュリティ、QWERTY画面での利用についてお伝えします。
iPadをPC化するために「Gboardで文字入力問題を改善」
iPadを動画閲覧用に買ってみたものの軽いし割と使い勝手がいい、持ち運びも楽だしできることならPC化して、優雅にカフェに持ち込んでノマドワーク…なんて思い立った時、いざ入力してみると何か変と違和感を覚えた方も多いと思います。
その最たるものがiOSの予測変換の遅さ、そしてちょっと日本語がおかしい変換です。iOSの予測変換は便利ですが、的外れな変換もあるのも事実、加えて重いのは地味にストレスがたまります。
特に外で入力作業をする人ならキータッチもサクサク速い、予測変換を待つ間に次の言葉を入力したけど変な変換をされてしまったなんていうのは死活問題です。
そんな方におすすめなのがGoogleが提供するGboardです。
Gboardを導入するメリット
GboardはGoogleのサービスであるため、利用者も多く日々刷新されています。「Gboardを導入するメリット」としては5つあります。
2.多言語使用できる
3.キーボード画面でGoogle検索ができる(safariやChromeを立ち上げなくていい)
4.難解な地名など固有名詞の変換精度が高い
5.グライド入力も可能
GoogleのサービスですのでAndroidは当然ですが、iPhoneだけでなくiPad、ipod touchにも対応しています。言語はなんと78言語に対応するグローバルっぷりです。
最大の特徴はキーボード画面上でGoogle検索をすることができることです。例えばレポートや創作をしているときにわざわざsafari、Chromeなどの別アプリを立ち上げなくていいのです。
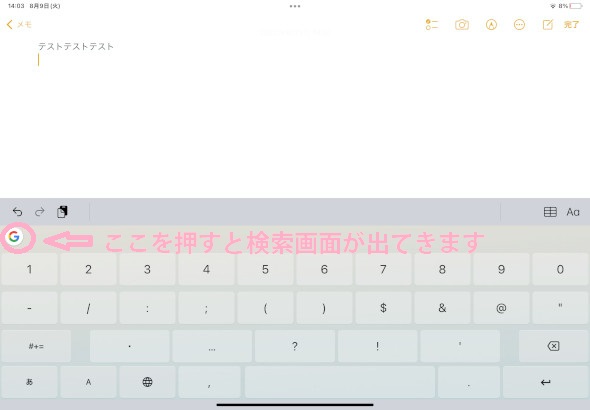
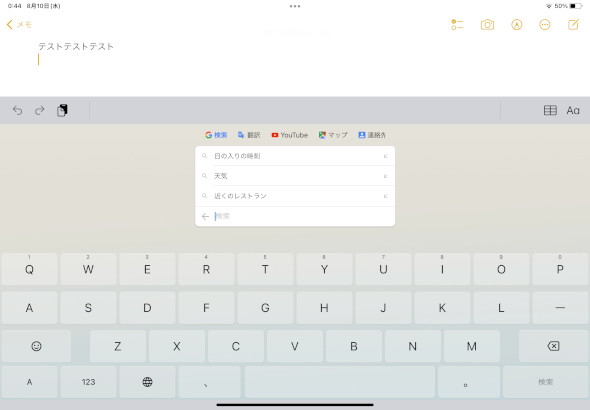
このようにキーボードの上に検索項目が出てきます。ただ左側にあるGoogleのマークを押すだけなので感覚で扱えるようになります。
もちろんグライド入力も可能です。グライド入力とは指を置いてから大体入力したいキーの周辺を通過するように指を動かすことで、その動きから入力したい言葉を推測して文字が表示されるという優れものです。
そしてiPadをPC化して使いたい方に必見なのが固有名詞の予測変換の精度が高いということです。Googleはたくさんの人が利用するサービスを提供することから予測変換の収集量が高く、難解な地名や名前などの変換もスムーズに行われます。
予測変換もそこまで遅くありません。
iOSで「あいふぉん」と入力しても「iPhone」と表示されません。
きっちり発音の通り「あいふぉーん」と入力しないと「iPhone」は表示されないのです。
このようにiOSの予測変換は国語辞典通りに編集されているのか、ちょっと不自由で融通がききません。
対してGboardは「あいふぉん」と入力すると「iPhone」が表示されています。
辞書よりも人が実際に使うものを吸収し覚えていきます。
上記で、変換の精度が高いと評しましたが、このような差がiOSとGboardの違いなのです。
Gboardの導入
Gboardは無料で、iOS(iPhone、iPad)、Android版が出ています。Macには対応していません。
本記事はiPadのPC化についてですので、iPad版の説明をしてまいります。
Gboardの設定
1.「Gboard」をインストール後、「設定」→「一般」→「キーボード」→「キーボード」→「新しいキーボードを追加」→「Gboard」を選びます。(選択にキーボードが2回出てくるので驚かないでくださいね。)
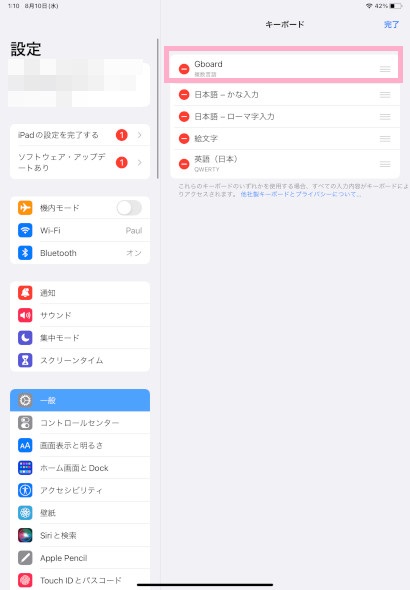
「Gboard」をタップし、一番最初に使いたければ右の「三」をタップしながら上に移動させましょう。そして「完了」です。画像の状態です。
「Gboard」を再度タップし「フルアクセスを許可」を押して設定は終了です。
「フルアクセスを許可」することでキーボード上での検索が可能になります。しかしこれを許可しようとするとiOS側から「フルアクセス可能にするとクレジットカード番号や住所などの個人情報がとられちゃうかもよ?」と警告が来ます。
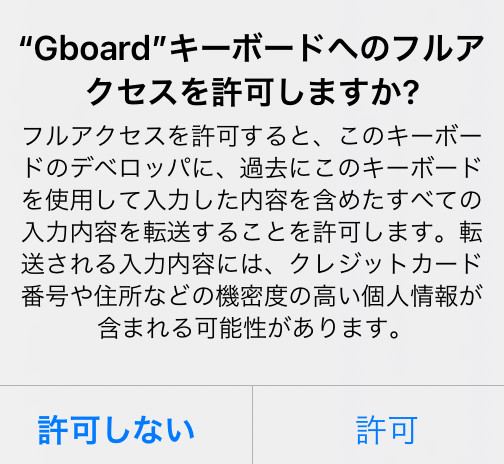
これに対しGoogle側は検索した情報だけがGoogleに送られますとアプリ上で宣言しています。
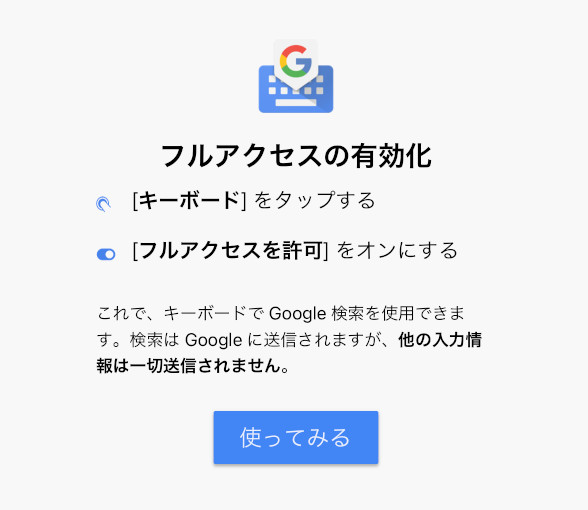
宣言していますのでよほどのことはない限り収集されませんが、Googleを信用できない方はやめておきましょう。キーボード画面上で検索はできませんがアプリとして使うことは可能です。
GboardはQWERTYモードでの使用は使いにくいのか「外付けキーボード使用組なら問題なし」
「Gboard」は、QWERTYでの入力の場合、数字や記号を入力できないので使いにくいという声も聞こえます。iPadのPC化を考えているなら見過ごせない内容です。
QWERTYとは一般的なキーボード配列をしている入力モードのことで、「パソコンのキーボードと同じ配置」といえばわかりやすいです。
これに関しては、過去には設定で「長押しで記号表示」でオンにすれば入力できるようになる、など面倒な仕様でしたが、2022年8月9日現在、のGboardのアプリではiPad、iPhone共に設定画面上で長押しで記号表示するということもありません。
iPhoneのQWERTYモードとほぼ変わりなく、同じように使えます。導入に困るといったことはありません。
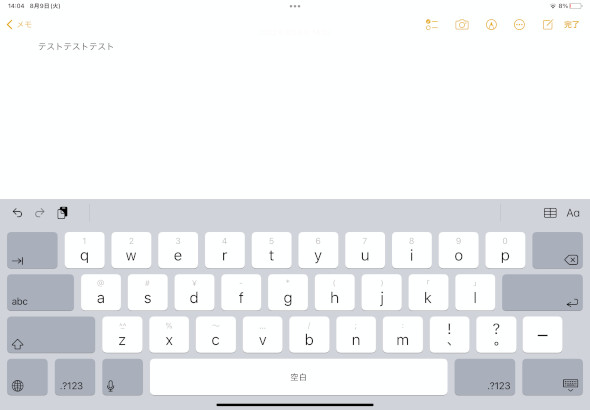
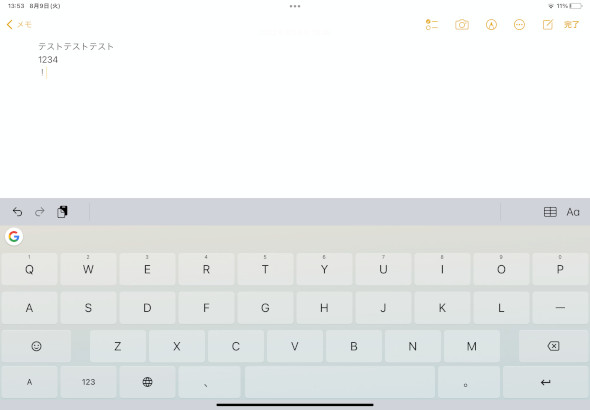
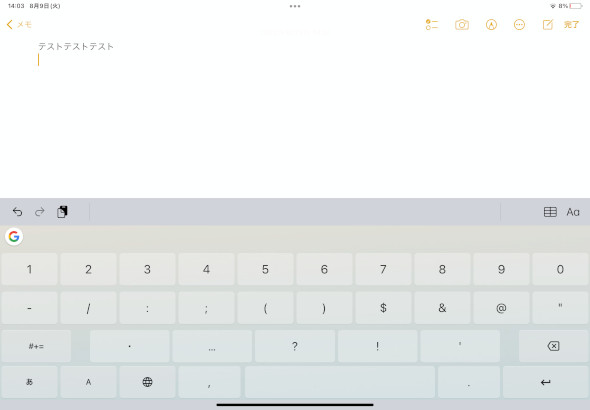
1枚目はiPad純正のQWERTY画面、下2枚はGboardを入れたiPadのQWERTY画面です。iPad純正のQWERTY画面は一つのページに数字も記号も全て表示されているのに対し、Gboardの場合は複数ページに渡って分けて表示されていますので、外付けキーボードのない方は切り替えをせねばならず面倒であることは否めません。
ちなみにipad純正のQWERTY画面で数字や記号を出すときはそのキーの上で「下にスライド」させれば記号や数字が表示され入力出来ます。
いちいち画面を切り替える必要がないので、外付けキーボードのない方は予測変換の速度にこだわらなければ純正の使い勝手がいい可能性があります。
外付けキーボードをお持ちの方はPCと同じように、controlキーや↑(Shift)キーを駆使すれば格段問題はありません。
筆者は、純正の「Majic Keyboard」ではなく「Logicool Combo Touch Keyboard Case with Trackpad for iPad Air(第四世代)」を使用しています。Appleの公式ホームページでも取り扱っている商品です。
キー入力に関しては数字も記号もPCと同じように打てています。
ぜひGboardを試してみてください。
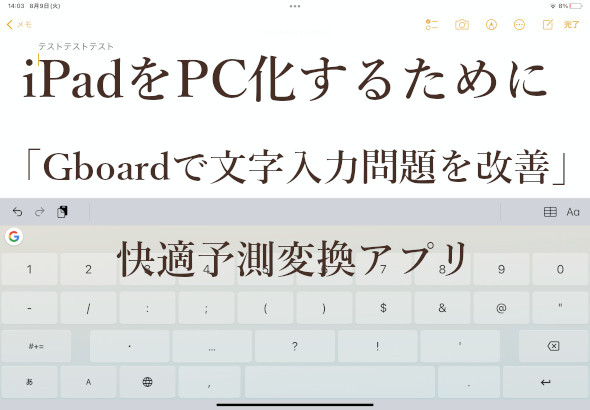
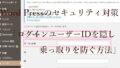

コメント